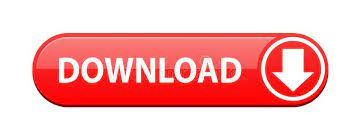
- #How to enable dictation on mac airbook how to#
- #How to enable dictation on mac airbook password#
- #How to enable dictation on mac airbook Bluetooth#
- #How to enable dictation on mac airbook mac#
I hope the solutions listed above help you in resolving the issue fixed for Microphone Not Working On Mac.
Now your internal microphone should work properly. #How to enable dictation on mac airbook Bluetooth#
Click Bluetooth and after that Turn Bluetooth Off to confirm. Therefore, follow the steps below to turn off the Bluetooth. If the microphone of your MacBook is not working then it may be because the Bluetooth of your device is not closed. #How to enable dictation on mac airbook how to#
sudo rm ~rf/Library/Application\Īlso Read: How To Fix MacBook Pro Touch ID Not Working? 6. If it doesn’t work out, add sudo infront of the same command and check whether the internal microphone is working or not.
#How to enable dictation on mac airbook password#
Enter your password if asked and then click the Enter key. After entering the command, click the Enter key. First, open the Terminal window and then enter the following command: rm -rf~/Library/Application\Support/. Go through the steps below to use Terminal Command. Using Terminal Command can also help you in fixing this issue therefore give it a try. If your MacBook has T2 Security Chip, hold down the keys until the Apple logo appears and disappears for the second time. Now immediately hold down the Option+Command+P+R keys simultaneously until you hear the startup sound for the second time. Then press the Power Button/ Touch ID to turn on your MacBook. First, shut down your MacBook via the Apple menu. You can try to reset PRAM/VRAM because it may help you in fixing this issue. Here click Keyboard and then select the Dictation tab. Follow the steps below to Enable Dictation. Enable DictationĮnabling Dictation might help you in resolving the issue of the microphone not working on Mac. Now check whether the internal microphone is working or not.Īlso Read: AirDrop Not Working On Mac? Here’s How to Fix! 3. After that select the checkbox next to the app that you want to use the microphone for. Select Microphone from the left side panel. Here, select Security and Privacy then select the Privacy tab. Go to the Apple menu and select System Preferences under the Apple menu. So follow the steps below to turn on the microphone for apps. In the System Preferences Screen, click on the Accessibility icon.ģ. On the Accessibility screen, first click on Voiceover and then uncheck the little box next to Enable VoiceOver (See image below).Turning on the microphone for apps can also help you in resolving this issue. #How to enable dictation on mac airbook mac#
Click on the Apple icon in the top menu bar of your Mac and then click on System Preferences option in the drop-down menu (See image below).Ģ. In such a case, you can Turn Off VoiceOver and stop your Mac from speaking by accessing the System Preferences of your Mac.ġ. In case you are unable to turn off VoiceOver by using the Command-F5 shortcut, it is likely that this shortcut has been disabled on your Mac. Turn Off VoiceOver Using System Preferences This simple keyboard shortcut will Turn Off VoiceOver mode on your Mac and it will immediately stop speaking. To stop your Mac from speaking, simply hold down the Command Key and then tap on the F5 Key on the keyboard of your Mac. It is really easy to stop Mac from speaking, in case you accidentally enabled VoiceOver on your Mac or enabled this feature out of curiosity.ġ. Let us take a look at how to stop your Mac from speaking by turning off the VoiceOver feature on your Mac. Apart from making the Mac speak endlessly, the VoiceOver feature also limits your ability to use the Mac by placing an annoying thick black line around everything that you select on your screen.
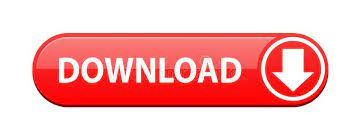
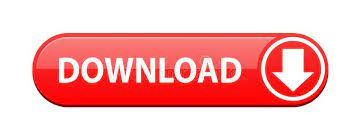
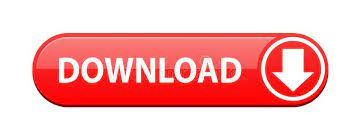

 0 kommentar(er)
0 kommentar(er)
